Last Updated:- 21st July 2025
I am in the process of updating this article...
I did some general changes with some important updates...
What are the benefits of RAW files? Photographers have used RAW files for years and are comfortable with commercial RAW converters such as ON1, PhotoLab, and others. They are also familiar with the pros and cons of getting more information from RAW files. Olympus cameras generally offer a familiar JPEG look with vibrant colors or the familiar (Kodak) look. Workspace has a unique advantage because it has access to the "color science" and TruePic image processor data of Olympus.
Olympus introduced several exciting features and technologies over the years. Relevant to this article are the Olympus Color and Creative strategy, advanced Tonal (Gamma) controls, and the ability to adjust these and other camera settings in Workspace via the so-called Enhanced Raw Format.
Workspace has a modern and flexible user interface with similar RAW conversion and editing features available in Olympus and OM System cameras. I highly recommend you download the user's manual to familiarize yourself with the UI of Workspace. It's a quick study with great information.
Study this link for more information about the Enhanced Raw Format or tweaking your camera settings on your PC with the final Live View display of your camera. Knowledge and experience are a huge benefits when using digital cameras. For instance, it's crucial to know that the sensor's diagonal measurement has very little to do with technical aspects like image quality and sensor efficiency.
Figure 1
The above illustration summarizes valuable information about Olympus and OM System cameras. This knowledge and Workspace is a powerful RAW conversion option. Study my articles about the optical and technical limitations of digital cameras and how we as digital photographers manage these limitations. Always use this illustration while photographing and editing with Workspace.
Workspace supports creative photographers and those focusing higher image quality.
Workspace has become my main RAW conversion option, as I have been using it for a few years. I also cancelled my Photoshop subscription because of the high price increases of 2025. From now onwards, I only use Workspace with Affinity Photo 2. I tried a few other editors like ON-1 and PhotoLab. The techniques below were top-of-mind questions when I started using Workspace. I decided to keep them as is and only updated the content to represent what I have learned to date.
How-to Techniques for Workspace
- How to speed up the refresh rate of Workspace?
- How to link my preferred Image Editor to Workspace
- How to personalize the Exif data of your images
- How to apply quick adjustments in Workspace
- How to save your Editing steps as a profile or batch-processing file
- How to use the Olympus Capture Software package
- How to edit with your Olympus camera in PCRAW mode
- How to manage Pen F color and monochrome Profiles (Not tested in recent FW updates)
- How to create and edit videos with Workspace
- How to apply the Dark Frame option to reduce Image Noise
- WorkSpace editing steps - How to step backward and forward?
- See this quick and easy technique to edit your images...
- How to sharpen your Olympus images
- How to create your editing space for WorkSpace
- How to adjust your Shadows and Highlights in WorkSpace
- How to use Tone Curves with WorkSpace
- How to save your edited image?
- How to save a PDF copy of the WorkSpace Users Manual?
- How to work with your camera settings in Workspace.
- How to use the Color Creator function in WS?
- A new feature was added to WS with the V1.5 upgrade
- Which are the "Enhanced" and "Normal" raw options?
- How to see your Pen F adjustments in Workspace?
- How to prepare and export an image for Instagram?
- How to display and check your autofocus in WS?
- How to make WorkSpace faster with PCRAW mode?
- Workspace and the 13" M1 MacBook Pro (16GB memory)
- How to install the new AI Noise reduction in Workspace.
- How to edit your Enhanced RAW Files in 2 steps
- Which version of Workspace is better?
- Workspace Essentials for 2024
- How to recreate the camera's JPEG in Workspace
- ...
Here are more articles about WorkSpace
- Creative editing with WorkSpace Part 5 - link
- Olympus Pen F color and monochrome profiles with WorkSpace - link
- Guide to Olympus creative color techniques Part 6 - link
WorkSpace - How-to Techniques
1. How to speed up the display's refresh rate with Workspace?
Workspace has a special option to speed up the display's refresh rate. Click on the button in the illustration below to slightly reduce the display's resolution and to improve its refresh cycle. Click the button again for a more detailed display (image). I use an Intel iMac and a Macbook M1 for Workspace. See this article. I never had to use this feature with the most recent versions of Workspace.
2. How to link my preferred Image Editor to Workspace.
Many photographers use image editors like Affinity Photo 2, ON1, or Luminar Neo. You can link your preferred image editor to the EX button in Workspace. Go to Settings (Options on a Mac) and follow the steps below. Right-click on the toolbar and select "Customize Toolbar" if you don't have the "EX" button in the top toolbar. You can link both video and photo applications in Workspace.
I convert all my Enhanced Raw Files in Workspace. I transfer my converted 16-bit TIFF files to Affinity Photo 2 for more advanced image editing options including layers.
3. How to personalize the Exif data of your images
This option lets the user specify what information he or she like to see. You can personalize the Exif data you like to see in the "MY Tab."
See the steps below:-
- Go to the "Window" menu and click "Show Properties."
- Select and link your preferred Exif data to the MY Tab.
- See the steps and the illustration below (illustration below):-
- Follow the steps below to connect your camera:
- This brief description with 4 scenarios:-
For more information, see the illustrations below...
- Select and link your preferred Exif data to the MY Tab.
- Select a data field in the Exif menu, right-click, and select "Add to my Properties."
How to link a "Picture Mode," including color profiles to the MY tab. Look for color profiles or color-creator settings if you received an image with Exif data (illustration below).
Another option is to inspect the images you receive or download, or place your mouse pointer over the thumbnail. This will open a temporary window, like the example below.
4. How to apply quick adjustments in Workspace
Workspace might feel slow, even though it is faster than the previous version, Viewer 3. The reason is it applies each adjustment before going to the next step. Workspace would even stall if one continue editing while it's still working. There are small changes one could apply to speed up the editing process. The best option is to slow down and enjoy the process of creating that final image.
How do we speed up the editing cycle? See the steps in the illustration on the left. Goto the variable you like to change. You will see an Up/Down option. You can adjust the values one click at a time or click and hold the mouse button for quick adjustments, or double click and type in the new value.
I simply pull the slider to the position I want...
5. Save your editing steps as a profile or batch-processing file
Assume you like to work on a new color or editing profile, or you have repeating editing steps. The solution is to save your preferred editing settings as a batch processing file. See the illustration below and follow the steps below to create a profile or batch-processing file.
- See the steps and the illustration below (illustration below):-
- Click the "Save Processing Batch file" button.
- Select the "Save a Batch Processing file" option
- Select or deselect any settings you like to include/exclude
- Give the profile a name and save it. (Create/use your a Profile folder)
- Below is a list of profiles or batch-processing files I saved
How to apply a profile or batch processing file? Repeat the above steps, BUT select the "Load a Batch Processing" file option, and apply your profile to the next image or more images.
Your personal profiles are saved or recalled via the "Batch Processing" option of Workspace.
6. How to use the Olympus Capture Software package
See this video from Peter Forsgard about Olympus Capture.
Here you will find the latest information about Workspace, OM System (Olympus) Capture, downloads, and most recent software updates.
7. How to edit with your Olympus camera in PCRAW Mode
The benefits of using this option are speed, Image Processing, and the same settings as the camera. Workspace uses slightly different Editing spaces for RAW and JPEG files in normal mode. The benefit of PCRAW is speed (especially on older PCs). Connect the EM1 II/III/X or OM-1 via the PCRAW cable. The raw editing window only changes for the EM1 (II & III). I never tried the EM1X.
The PCRAW conversion window is now the same for compatible cameras from Workspace (V2.3.2). I do not have an OM-1 to test this information. Please let me know if you tested this... For example, the White Balance options change in PCRAW and normal mode for the EM1 III.
Workspace has two RAW conversion windows for the EM1s. The 2nd window activates with the EM1s in PCRAW mode. There are 2 additional options in PCRAW mode. They convert RAW files from the camera's SD card or the PC. The PCRAW editor has fewer options for the EM1 II/III.
Workspace V2 received an improved editing space in PCRAW mode for the OM-1. It's not a separate raw conversion window like we have for the EM1s. The OM-1 has full access to the default Workspace editing space. This is a significant improvement and benefit for OM-1 users...
That said, I hardly ever use PCRAW mode.
Also, see Tip 27
- Follow the steps below to connect your camera:
- Connect the camera to your PC with the supplied USB-C cable
- Switch the camera ON and select PC-RAW on the camera display
- Open Workspace if not already open
- WS will ask which files you like to edit (Camera SD card or PC Hard disk)
- Workspace will open a separate editing space for the EM1 II, III, and 1X.
- You can apply profiles, copy settings, or use them on multiple files.
- Export the edited file (Only JPEG options are available in PCRAW mode)
- It takes a little practice...
Step 1 in the above illustration shows the normal editing window, and Step 2 is the editing window with my EM1 III in PCRAW mode. The main difference is PCRAW mode has fewer editing options, plus the editing options are similar to the EM1 III settings. This is not the case for normal RAW conversions. PCRAW mode is not open to all Olympus cameras like the EM5 II or the Pen F.
- Update for the OM-1 ( I tested an OM-1 for a few days)
Connecting the OM-1 is different. Connect the camera as normal to the PC and select PCRAW mode on the camera. Instead of having a PCRAW window like the EM1s, go to the PCRAW button in the standard editing window. The OM-1 has full access to the normal "Enhanced" Raw Features.
The OM-1 is noticeably quicker in PCRAW. Workspace is now more attractive as a RAW converter. It's also easier to select PCRAW mode for the ON-1 or the regular editing window of Workspace.
I have the baby M1 MacBook Pro (M1 processor). It's my quickest editing option for enhanced raw files. Workspace V2 is not slower on the M1 MacBook Pro. See my article about upgrading my iMac. OM-System corrected the slower editing problem of my older iMac in V2.11.
8. How to manage Pen F color & monochrome profiles
- This brief description with 4 scenarios:-
- WorkSpace developed profiles - How to transfer the profile to the Pen F
- Saving your Pen F configuration/settings on your PC
- Extracting and saving color or monochrome profiles from JPEG images
- Creating/using your WorkSpace Profiles with WorkSpace (See Tip 4 above)
I. WorkSpace developed Profiles - How to upload profiles to the Pen F
This article reviews DXO-FilmPack and how I create Pen-F or E-P7 profiles. It also explains the differences between the Pen-F and WorkSpace profiles. These differences also explain why we can't upload Workspace profiles to the Pen-F. That said, the most practical way of adding new profiles to the Pen-F, E-P7. or OM-3 is to manually program them into the camera.
II. Saving your Pen F camera configuration on your PC
It is possible to share your complete Pen F configuration with a friend. If you need to share your Pen-F settings and profiles, connect the Pen-F to your PC and select "Save settings /MySets" from the menu (window below). Another method is to use the "Custom Settings" and "Save" functions from the WorkSpace "Camera" menu. (2nd image).
Transfer the Pen F configuration (file. set) to your PC and save it. Mail the "file. set" file to your friend. The recipient will use "Load" from the "Custom Settings" menu to transfer the Pen-F configuration and profiles to his or her camera.
For more information, see the illustrations below...
Olympus Updater.
Select Option B to transfer the Pen F settings/configuration from the PC to the camera or vice versa. Follow the steps in the illustration below.
If you don't know when to select "Load" or "Save," see the illustration below. You will always see the "direction" of the transfer on the panel to the left in the Update Window,
III. Extracting and saving a color or monochrome profile from JPEG images
You can share Pen F profiles with a JPEG file. Select a profile, take a photo, and mail it to a friend. You can resize the JPEG in WS or select a smaller file size in the Pen-F.
Open the JPEG in Workspace and select "Export" from the "File" menu. See the illustration below to include the Exif Data.
Follow the steps below to extract a Pen-F Profile from a jpeg file...
Select Option A.
If you discover a Pen-F image on the web and need to verify its profile data, right-click on the image to download it. Open the image in WorkSpace and check the Exif data. See the example below...
It's possible to extract the profile data if you find a color or monochrome profile.
9. How to create and edit videos with WorkSpace?
I prepared a short article on how to create videos with your Olympus camera and WorkSpace. Included are the instructions to cut, edit, and export the final video with WorkSpace.
Read the article in the above link for how to export the file. The image below has info on how to convert video formats.
See the article (above link) for more information about Workspace and title pages or audio tracks.
10. How to use the Dark Frame function
Olympus improved the noise reduction capability of Workspace. They added new spot removal and dark frame options. Use a second "dark frame" image with higher ISOs. Use the dark frame image with the new function to reduce the noise.
Olympus EM1 II with 50mm f1,4 Leica - ISO6400, f7.1, 1/13Sec - Raw edited in WorkSpace and finished in Photoshop.
Image noise increases with higher sensor temperature. Higher temperatures change the camera's noise floor. The dark frame function is perfect for high-temperature situations.
Put the lens cap on and take a second "dark frame" image. Practice with this function before using it. It's often better to cancel the in-camera noise reduction and to use Workspace and your Enhanced Raw Files. This makes it possible to selectively apply the noise reduction options in WorkSpace. You will have the same results with Workspace and often better than with your camera.
11. WorkSpace Editing History - Step backward/forward
How does one go back one or more steps when editing with WorkSpace? You did a few editing steps in WorkSpace, and you would like to go back a few steps. Study the image below:-
- Click on the WorkSpace "History" button,
- A new "History" window will open in WS,
Go one step back and select the Highlights & Shadows by "selecting A" in the above example. Select the "Highlight & Shadow" step to cancel this step and everything below...
Practice this technique, and it will become easy. It's quick to move backward and forward in the editing history window and to cancel or monitor your editing steps.
12. A quick way to edit your images...
Many photographers completely underestimate ART Filters. Photography became a quest for technically perfect images. We need to choose between technically correct and pleasing results.
Also, see my How-To tip No-17 further down...
This technique consists of editing JPEGs and showing the advantages:
- This is an easy and quick editing technique...
- It's a repeatable technique or steps to edit your images
- It's quick to develop a unique editing style or look for your images
- Create your own Batch Profile if you are happy with your new editing style
Follow these simple steps to edit your JPEG image with ART filters:-
Step I
- Open an image in WorkSpace and select the ART filter you like to use...
The Pop ART II filter works for bright and energetic colors... Experiment with the different ART filters to find a look that works for you. The ART filters are more flexible in WorkSpace.
Step 2
Fine-tune the image with the Highlights & shadows function. I used the settings in the image below to remove contrast and lighten the Pop ART II filter for the above intro image...
Experiment with your "curve" adjustments until you find a look that works for the ART filter.
Step 3
The final step is to sharpen the image. The settings below work well for my O-MD cameras. You could also use 15 for the threshold and/or 30 for the Amount.
Save your adjustments in a "batch processing" file if you are done and satisfied. Use this batch file or "profile" to edit your future images. You might get away with only your batch "Profile," and people might already recognize your work from your new profile or batch processing file...
See the final image below. I did not use layers for this example...
This image was taken with the EM5 and 14-42mm lens in 2012, Salt Lake City (USA)
It also works well to use two images, the original and an edited ART profile image. Open both in PS in layers. Experiment with the Blending modes and the opacity slider until you find the right image look. Layers is a powerful editing option and perfect for taming down some ART filters.
13. How to sharpen your Olympus images
The question often is, should I sharpen my images, and when or how much? The secret is to keep any image post-processing or sharpening as little as possible. Olympus JPEGs are already good and don't need much sharpening. Never use the sharpening sliders in the camera or WorkSpace. Use the Unsharp Mask filter in WorkSpace. See the image below.
The settings in the above example are safe or enough for most of your Olympus images. This is if the sharpening sliders in the camera or WS were not used.
Sharpened in WorkSpace (on the right)
14. How do we change the editing space in WorkSpace
How do we change the editing space in WorkSpace? For example, it's possible to always have a "large" version of your image in WS. I prefer smaller files when I edit with my MacBook Pro.
The above image is the typical editing window of Workspace on my MacBook Pro. The WorkSpace window can quickly transform into a new editing space. It is nothing new to change the editing window while editing. See the examples below...
With 2 clicks (see above), the working space (below) is optimized for my laptop...
With 2 clicks, the working space is optimized to compare the edited image with the original image...
Experiment with the different windows, panels, and layouts in Workspace. Getting used to that also makes it difficult to use another image editor.
See the above example for one final option to improve your image editing experience with Workspace. Drag the editing palette away from its docking position and place it anywhere you like. When done, click the "restore" icon (see arrow), and the editing palette will return to its docking position...
Also, see Tip 1 for more about speeding up the screen refresh rate...
15. How to adjust Shadows and Highlights in WorkSpace
Also, see this article...
16. How to use Tone Curves in WorkSpace
The tone curves or the curves function is one of the most powerful editing functions. We can adjust the highlights, shadows, and mid-tones with the curves function. For example, an S-curve will increase your contrast. See the video links further down.
We can also adjust any of the 3 RGB colors with the curves. The curve's function will change the selected and opposite colors. Use the Olympus color creator to find the opposite colors.
Try this quick exercise:-
- Open a raw file with blue or yellow colors (grass) in WorkSpace
- Select the blue on the Color Creator (See example above)
- Adjust the Vividness to -2 or -1
- Select the opposite color in Tone Curves (yellow)
- Move the midpoint of the curve up or down while monitoring the image
- The secret is small steps or adjustments...
For more information, see the videos below:-
The above videos show why. Layers will benefit WorkSpace. This includes basic layer features for the Pen-F. Mastering layers is one of the most fundamental steps to improve your editing skills...
17. How to save your edited image?
See the diagram below.
The export function has more options. See the Users Manual for more details.
18. How to get a PDF copy of the WorkSpace Users Manual
Install the free copy if you didn't install Adobe Acrobat Reader. To see the PDF version of the Users Manual, follow the steps in the diagram below...
19. How to work with your camera settings in Workspace
Workspace simulates the camera's final Live View display in WorkSpace. Opening the enhanced raw file is the same as viewing the final camera live view display on a PC. It is possible to see the camera's RAw data by selecting the camera's default values in Workspace. For instance, resetting any tonal values (highlights, mid tones, and shadows) in Workspace.
Functions like shadows & highlight, the Color Profile, and the Color Creator change the camera's Live View prior to pushing the shutter. All these camera settings are available in Workspace.
These unique "enhanced" features let us experiment with different camera settings in Workspace and on our PCs. This simplifies the process of selecting specific color settings for the camera.
Almost all the camera settings are available in the enhanced raw file. I made a mistake in the past by saying one should first "activate" the function to see the camera settings. This is incorrect because any camera settings are part of the raw file and displayed image when opening the RAW file.
Some JPEG settings (the illustration below) are not shown in the RAW file. For example, one can change some camera JPEG settings in iAuto "Live Guide" Mode. These include tonal adjustments and things like background blur. These adjustments are not part of the enhanced raw file. The only camera adjustments shown in the Enhanced Raw File are basic image settings and those done in the camera's ART processor. Study the illustration below.
Figure 10
This is what you see when you open the RAW file in WS. The camera's settings are automatically added to Workspace. For example, one would "reset" the Color Adjust tool on the right to the default values. That will also indicate that the adjustment was chanced (red arrow).
Exif data gives us a quick overview of all the changes or the camera's settings in Workspace?
Add the Exif data, on the left, to the "My list" in Workspace. See the User Manual for details on how.
The following settings are part of the RAW file:-
- Sharpness
- Saturation
- Contrast
Live Guide settings not visible like the Color Adjust tool in WorkSpace. That means you will only see the effect of these camera settings on the JPEG file.
The more you practice with the enhanced raw format, the better you will get with the various camera and Workspace features. I exclusively use Workspace for my RAW files.
20. How to use the Color Creator in the camera and WS?
See this short article with examples...
21. A great new feature was added to V1.5 of Workspace
Move the mouse over the image to identify the colors and tones below the pointer in the Color Adjust tool and the Tone Curves function.
This is great because it lets us accurately select and adjust colors or tones...
22. Which are Enhanced and which are Normal Raw settings?
It's good to learn which settings are linked toCcreative Color features and which are typical or normal image settings. The same is true for exposure and tonal adjustments. (See Fig. 10)
The illustration below is a copy of the editing pallet in Workspace. I marked the Creative Color settings "Enhanced" and typical image settings as "Normal." I would do this different today. All the camera settings in the Enhanced Raw File can be regarded as enhanced...
23. How to see your Pen-F adjustments in Workspace
Much of my writings are about the Olympus Pen-F and Creative Color features. What about other Olympus cameras? One of the Workspace updates made it possible to use Pen-F color or Monochrome profiles with E-M1 II raw files. More recent versions included most Olympus cameras...
The alternative is simple. Open a raw file in WorkSpace. Export a 16-bit TIFF copy to your "converted" folder. Edit the Tiff file in WS and apply the Pen F profiles on the Tiff file...
All Olympus cameras with the ART filter, the Color Creator, or Shadows/Highlights (Tonal) adjustments use "Enhanced" raw files. The only features unique to the OM-3, Pen-F, or the E-P7 (raw format) are the Color and Monochrome Profiles Functions.
Today, we can create color and monochrome profiles for almost any M43 Olympus RAW file with Workspace.
24. How to prepare and export an image for Instagram
The steps to prep and export an image for Instagram. See the illustration below:
- Open and edit the image in Workspace.
- Crop the image for Instagram (The crop ratio is 4:5 - the dimensions are 1080 x 1350)
- Export the image (Use 1350 in Step 4 to have the correct dimensions for Instagram)
25. How to display and check your autofocus in WS?
Olympus added a new feature to show the autofocus point in Workspace. It is now possible to activate this feature in WorkSpace. You can verify focus points on the image. The Autofocus On/Off button can be found at the bottom of the Workspace window. See the image below...
Having used this for a while, the AF point is always in the center of the image. My preferred AF mode is (S2/C2/M1). This makes it possible to apply AF, keep the shutter halfway, reframe, and press the shutter. Looking at the AF point in WS, it shouldn't always be in the center?
26. How to speed up WorkSpace by connecting your EM1s or OM-1?
We can speed up Workspace with the EM1 (II & III) and OM-1 connected to the PC in PCRAW mode. The benefits are significant. I linked my EM1 II to my older iMac and tested the effectiveness of this feature. I then applied the same editing with and without the camera connected. The cycle times are faster in PCRAW mode and up to 30 seconds when not.
See Tip 7 for more information about PCRAW and connecting the OM-1...
What are the main benefits of using the EM1 (II or III) image processor? It helps to reduce the waiting times between the editing steps when testing new techniques, practicing with raw files, creating color or monochrome profiles, and experimenting with ART filters.
This is how to connect the camera:-
- Open Workspace and open your EM1 II raw folder
- Connect your EM1 II USB cable to the camera and your PC
- Switch the camera "ON" and select "PCRAW" on the camera
- WS will automatically jump to Step 2 (see image below)
This is your Normal Workspace editing screen.
How to return to the connected EM1 II editing window? It's possible to return to the PC Raw editing window if you accidentally "canceled" the "PCRAW" editing window and you are back in the "normal" mode. Select the option in the above image and follow steps 2 and 3.
Here you select the file you like to edit with your EM1 connected.
This is the EM1 II (connected) editing screen.
PCRAW mode is automatically opened when the EM1s or OM-1 is connected in PCRAW mode. The EM1s editing window has fewer options than the normal editing mode. The editing speed improvements are significant. PCRAW mode is ideal with the camera and the WS image processors working together. Transfer the edited raw files to Photoshop and continue your editing in Photoshop...
27. Workspace with the 13" M1 MacBook Pro with 16GB of Memory
I started with Windows when I bought my first Desktop PC. I kept my final Windows 7 version for unique cases. I changed to the basic 13" MacBook Pro and a well-specified iMac in 2014. Both these Macs work well with Workspace V1.5. The only problem was that I could not use the Graphics Processors with WS. These older Macs also work well with my EM1 II & III in PCRAW mode. OMWS V2 did not work well with these Macs. The new AI Noise Reduction filter did not work on these Macs.
I have a newer basic MacBook Pro with an M1 processor. I added 16GB to the MacBook Pro. Workspace V2 works with the M1 MacBook Pro. The Graphics Processor connects automatically. I never used the "detailed screen" option (See tip 26) on my older Macs. With the newer M1, this feature is fast to keep it ON while editing with the new M1 MacBook Pro.
28. How to install the new AI Noise reduction filter
If you have an older version of Workspace and you would like to upgrade, go to the Help menu and select the "Upgrade Software" option. It will install the new updater and then version 2. It does take a little while to do all this.
The new AI Noise Reduction filter (App) does not work with older Macs. I installed the V2 version on my newer MacBook Pro M1, and everything was OK.
Workspace will verify if the PC is compatible with the AI Noise Reduction Filter when updating to a newer version. If yes, you will see the message below. (left). You will have no message window when not compatible. Nothing happens if you install it again. The filter is installed if your PC has the correct hardware configuration. The image to the right (below) is what the function looks like in the Workspace editing window.
The AI Filter deactivates when installing the V2 upgrade, and you receive the OK. You need to install it again. Go to the help menu in Workspace V2 and select and download the new AI Noise Reduction filter. When installing the AI filter, you see a message window asking which cameras you would like to include. All 3 cameras are automatically selected. Leave the selections as-is and press OK. I removed the OM-1 and then had to reinstall the AI filter. It's a complete installation each time...
When done, it's easy to use. Be aware of the following:-
- The AI reduction filter works for the OM-1 and some older models
- It does not have any effect on images recorded at lower than ISO800
- It does not have any effect on Live ND images
- It does not have any effect on images recorded with multi-exposures
- It does not have any effect when using the "Merge Images" option in the camera
I photographed a few variations of a poorly lit scene at ISO12800...
Olympus EM1 III with 12-45mm f4, ISO12800, f5.0, 1/13th - edited with WS and the new AI Noise Reduction filter.
The above image is edited in Workspace( V2), and I used the new AI Noise Reduction filter. The AI filter has a few options and is easy to use. I did not expose for max SNR. I also did nothing else to improve the recorded image data. Study the images on a larger display. The scene was reasonably dark, and the shadows darker (probably 3 stops below neutral gray). You will see that the shadow recovery is OK. The reflected information (data) might be too weak.
The same image was edited in PhotoLab 5 with Prime noise removal (I used slightly different colors in PL-5).
The same image was edited in PhotoLab 5 with DeepDive noise removal.
I use PhotoLab 5 on my iMac. When studying the results, you will see that Workspace and the new AI filter cause a yellow cast. The Olympus noise filter is excellent for all Olympus cameras. I mostly use the "Low" option. The best way to manage noise is to improve your exposure skills...
Pls speed up WS, do any necessary upgrades, and open the AI filter for older PCs. The PhotoLab 5 AI filter works well on my older Macs.
This EM1 III image was edited with WS with normal NR - The settings are in the Exif data.
29. How to edit your Enhanced Raw Files in 2 Steps
Most photographers edit their raw files in one session. DxO PhotoLab and Lightroom are good examples of processing raw files in one step. While one session is OK for "standard" scenes, more complex scenes and Workspace benefit from converting and editing raw files in two stages.
See the link to the article...
30. Which version of Workspace is better?
The two versions in question are the older V1.5 and the newer version V2 of Workspace. They are almost identical, except for the AI noise reduction feature in V2. The more frustrating difference is that the V2 version is slow on older computers, which are doing well with version V1.5.
All Olympus cameras before the EM1 III are OK with V1.5. I kept one of the final V1.5 copies on my older MacBook Pro.
It is not a good idea to upgrade to V2 and reinstall V1.5. The reason is the Workspace database stays on the PC, and the V2 upgrade is not downward compatible...
Personally, I had it with all the software upgrades and reinstalled a previous OS on my older MacBook Pro. This allows me to continue with the software that's working perfectly well. I am even at the point of having only one PC on the web and using my older iMac and Macbook Pro offline...
Update: OMDS updated WS to V2.1.1.1 in January 2023. It works perfectly well will my older iMac 2014. I have yet to try the AI noise reduction feature...
31. Workspace Essentials for 2024
32. How to recreate your camera's JPEG in Workspace
See this short article discussing the 3 steps to recreate a copy of your camera's JPEG image...

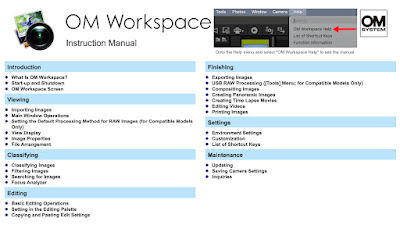































































22 comments:
How do you export your imaage from Workspace after you have edited it?
Hi Madie, edit the raw or jpeg file then go to the "File" Menu and select Export. You will see different options for exporting the image like jpeg, Tiff and different compression rates plus a few more options.
Best
why is saving the image so difficult?
Each new editing packages needs some time to familiarise yourself with it. That's OK.
Goto the File Menu and select export. This will open a new window. On P56 of the user manual you will see a description of all the options in the export window.
The user manual is under the help menu.
Best
Siegfried
Thanks for doing all this work! I'm hoping to have more time for shooting and processing my pictures. I still find WS handy but also have Capture One. The export advice will make switching from WS to CO really simple, compared to how I was doing it.
Great point, thanks for that
Congratulations on your work, always very interesting to follow you. Are you planning an article like this on the dxo?
Thanks, DxO is to much, Olympus is already a steep journey...
Great Spot and assistance for those using Workspace. My Question is: it seems that AI Noise reduction works very well, so do Olympus Lens corrections - would you recommend that these Workspace modules are applied before a TIFF image is exported to be further edited by other IP software?
Jerzy Komorowski
Hi Jerzy
Thank you for your kind feedback. I use AI noise reduction very seldom because I learned how to use the ISO on my camera and how to optimize the performance of my sensor. I have no issue going up to ISO6400 with very little visible noise.
The more you use Workspace the better it gets and the more difficult it is to go without it. The simple rule I follow is prepping my enhanced raw file for editing in WS. That includes AI noise if needed. The final editing happens in PS with my 16-bit Tiff file.
Another aspect of WS is your final jpeg from the camera. The enhanced raw format makes it possible to get the final jpeg from your camera (WS). Treat WS as your camera and do those final steps for your jpeg with WS. How, why? Editing your raw file in WS is like doing it in the camera...
Siegfried
Siegfried
I pretty much do the same as you recommend. When needed I use Darktable/GIMP rather than PS. I have only recently come across the idea of using the TIF to move from OMW to other IP software, so I pleased that you do the same.
The more I use OMW the more I like it.
When you say: "Editing your raw file in WS is like doing it in the camera..." are you suggesting that a JPG from the camera and JPG (unedited by OMW) but exported will be the same? I was under the impression that some editing/processing is done in the camera before JPG is saved on an SD card.
Jerzy
Jerzy, the reason I call the Olympus raw file "Enhanced Raw Files" is the ability we have to activate our camera settings in WS. In other words, you see only the raw data when you open the raw file in WS and the camera jpeg look when you activate the camera settings in WS.
The camera Picture Mode is only active in WS when you select "Picture Mode." See my articles for more info. When all the camera settings are active in WS, then the WS jpeg looks the same as the camera jpeg.
It takes a little practice. For example, I use a + 0.3EV Exposure Shift in my camera. This you see in the Exif data. Add the +0.3EV Exp Comp in WS to activate the Exp Comp.
The raw conversion process only starts after all the camera settings are activated in WS.
It sounds a little complicated but gets easy with practice. You can also create a batch profile to automatically activate your camera settings.
Best
Siegfried
Siegfried
Thank you again for taking time to educate me (and others) on OMW (WS). I am now immersing myself in OMW and are very encouraged by the results.
Jerzy
Hi Siegfried, thanks so much for sharing your learnings on your blog!
I have a question about WS and exporting to JPG... I noticed the other day that the SOOC JPG is significantly larger (ie in MB file size) then the JPG saved from WS (after turning on all the camera settings and exporting as JPG). This seems to be the case even if all the compression settings are at their minimum (ie SF superfine). Have you ever noticed this? I did a quick online search and others in other forums have seen this, but no one has an explanation or solution.
To me, the advantage of enhanced raw format is lost if you can't export to JPEG at a the full range of compression/losses. Saving to tiff and then using another software to convert to JPG might be an option, but not one I love... I was hoping to easily 'batch process' in WS to get colour profiles I can't set in-camera (I only have EPL5 and EM10ii cameras).
Any thoughts you can share?
Cheers, Katie
Hi Katie, I love your travel blog and the places you visited.
Thank you for the question. It's a difficult question, and I do not have a good answer. I never tested this but did so after reading your question. My EM5 II jpeg file was 11MB, the converted Enhanced Raw file 7.3MB, and the Photoshop converted raw file 13MB. Where does Photoshop get its info from?
I was reading a study on sensor types and noise. It became so complex that I barely finished reading it. One will never say it is that complex when you read my articles. Why? Because I like to give an accurate but user-friendly insight into the camera. Something like "bigger is better" is not user-friendly because it's oversimplified...
The same is true for these file sizes. The question is, what do they include in the jpeg files? I guess that each file owner uses unique placeholders like the sensor's raw, Exif, color, and tonal data. It's difficult to say if one file owner uses more placeholders with more info than another.
The enhanced Raw Format gives us access to a unique set of placeholders, which no other raw converter does. I especially like the color and creative processing pallets simulating the camera's TruePic image processor. Only more recent versions of Photoshop and PhotoLab process "Olympus colors."
That said, Workspace is limited in terms of image editing. For example, I export 16-bit Tiff files for editing purposes and jpegs for Instagram or my blog.
Kate, I applaud you for testing and thinking about this and not simply accepting the one-liners from forum experts. The EM10 II and E-PL5 are great cameras...
Best
Siegfried
Oh jeepers. I didn't realise I was linked to a travel blog I had forgotten existed from almost 20 years ago!
Thanks for taking the time to reply, and 'happy' I've triggered something new for you too. I agree we can't just say 'bigger is better', but are you suggesting that the different jpeg sizes might be due to more (or less) metadata and not due to more (or less) picture/pixel data? I wouldn't have a clue how to go about testing this, but it does seem weird that Olympus would add more metadata to its camera jpgs than it adds to its WS jpgs? I think I might have to ask this question of OM Systems directly to get to the bottom of it!
Cheers, Katie
Sigfried: you stated: Export the edited file (the file format options change with the camera connected). I do not get any additional formats. Please explain? Thank you!
Hello Jay. Which tip (No) are you referring too?
sorry sir, tip #7
Hi Jay. I checked and updated the description. PCRAW mode only convert to the camera's JPEG file options. I guess the reason is the camera only has these two options...
Siegfried, Another workflow question please: if you want to use a 3rd party noise reduction filter, when OM-WS noise filter is insufficient, such as DxO pure raw 4, it appears to me OM-Ws can't be used as it does not import nor export a compatible file. Workflow thoughts please?
Jay my first reaction would be you are over sensitive to noise when I look at my own experience with Olympus cameras and Workspace. I do realize everyone's needs are different which complicates things a little. You could consider some of the techniques I discuss in my articles to control the sensor's performance at the photo capturing stage. This means study and better knowledge which does benefit all cameras. The alternative is Photoshop, PhotoLab, or other converters which are also very capable today...
Hope this helps.
Siegfried
Post a Comment